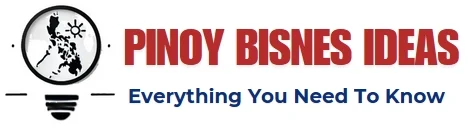Outlook is one of the most common emails around the globe and it is part of the Microsoft Office Suite. But few people reported that they came across the error that states Outlook cannot connect to server when using it. Read the entire article till the end so as to get rid of this annoying error code.
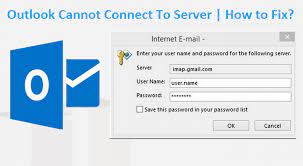
Reasons Behind Outlook cannot connect to server Issue
The issue that Outlook cannot connect to Server may be caused because of several reasons. Some of them are listed below:
- Bad internet connection.
- Work offline enabled.
- Account corruption.
- Corrupt data file.
- Outdated application.
We have listed only a few of them. But the most significant thing is to resolve the issue that Outlook cannot connect to Server.
Thus, in the following section, we will show you how to resolve the error that Outlook can’t connect to Server.
10 Solutions to get rid of Outlook Cannot Connect to Server
Technique 1. Confirm that Account Credentials or Exchange Server Name Are Correct
To resolve the error that Outlook cannot connect to Server, you need to confirm that account credential and exchange Server name are correct first. If they are not right, you may confront the error that Outlook is not connecting to the Server.
Technique 2. Confirm Outlook Is Online
In order to resolve the error that Outlook cannot connect to Server, you can also choose to confirm whether Outlook is online.
Now, here is the tutorial for that.
- Open Outlook.
- Now go to the Send/Receive tab.
- Choose the Work Offline option to reconnect.
When it is finished, again open Outlook and check whether the issue that Outlook cannot connect to Server is resolved.
Technique 3. Confirm that Computer Is Connected to Network
To fix the error that Outlook won’t connect to the Server, you can also select to check whether the computer is connecting to the network. If there is an issue with a network, Outlook may be unable to connect to Server. Thus, in this solution, try checking network connections.
Now, here is what to do.
- Try to connect another device to the similar network. If that device has Outlook installed, try to open it and examine whether the Outlook not connecting to Server error arises.
- Try to access the browser and move to the mail’s website and check whether you can receive the email.
If another device is able to work effectively, it means that the network connection of the original device is wrong. In this case, you need to check the network connection of the computer.
Technique 4. Check Microsoft Exchange Server Connection
In order to resolve the error that Outlook cannot connect to Server, you can also check the Microsoft Exchange Server connection.
Now, here is what you have to do.
- First open Outlook.
- Now move to File > Info > Account and Social Network Settings > Account Settings.
- Then you are required to glance at the Exchange account. If there is a connection issue, you will notice an indicator on the screen. If so, rectify the Microsoft Exchange Server connection.
When it is completed, re-open Outlook and check whether the error that Outlook cannot connect to server is resolved.
Way 5. Use SSL to Connect Microsoft Exchange Server
To resolve the error that Outlook won’t connect to Server, you can also try using SSL to connect Microsoft Exchange Server.
Now, here is the tutorial for this.
- First of all, open Outlook.
- Visit File > Info > Account and Social Network Settings > Account Settings.
- Choose your email account and click Change.
- Now click More settings.
- In the pop-up window, go to the Advanced tab.
- Below the Outgoing Server section, select SSL as the encrypted connection.
- Now click OK to continue.
When it is completed, check whether the error that Outlook can’t connect to server is resolved.
Technique 6. Configure Proxy Server Connection
To resolve the issue that Outlook cannot connect to Server, you can try configuring proxy Server connection.
Now, below is the tutorial.
- Launch Outlook.
- Open File > Info > Account and Social Network Settings > Account Settings.
- Choose your email account and click Change.
- Now click More settings.
- Below Outlook Anywhere, select Connection to Microsoft Exchange using HTTP.
- Tap on the Exchange Proxy Settings to specify a proxy server. After that enter a URL to connect to a proxy server.
- Subsequently, choose Connect using SSL only.
- Examine Only Connect to proxy servers that have this principal name in their certificate.
- Now enter msstd: URL.
- Finally, choose Basic authentication or NTLM authentication under the Proxy authentication settings section.
When all steps are completed, re-open Outlook and check whether the error that Outlook cannot connect to Server is fixed.
Technique 7. Repair Outlook Account
In this section, you can try repairing your Outlook account. Now, here is the tutorial for that.
- First of all, open Outlook.
- Tap File > Info > Account and Social Network Settings > Account Settings.
- Now, choose your account and click the Repair button.
When it is completed, re-open Outlook and check whether the issue Outlook not connecting to Server is fixed.
Technique 8. Disable Extensions
In order to resolve the error that Outlook won’t connect to Server, you can select to disable extensions.
Now, here is the tutorial.
- Launch Outlook.
- Tap the File > Option > Add-in.
- Now click on the Go button, uncheck the entire extensions and click OK to proceed.
- Subsequently, restart the Outlook and check whether the Outlook not connecting to Server is resolved.
Technique 9. Rebuild Outlook Data File
You can also select to rebuild Outlook data files to resolve the issue Outlook is unable to connect to Server.
- Initially open Outlook.
- Choose Account Settings.
- Tap on Data File
- Now choose the mail account which comes across the Outlook not connecting to Server error.
- After that click Open File Location.
- Now rename the file or move the file to another location.
Subsequently, restart Outlook and check whether the error that Outlook cannot connect to Server is resolved.
Technique 10. Reinstall Outlook
If the above solutions can’t resolve the error that Outlook cannot connect to Server, you can select to reinstall Outlook then check whether this Outlook error is resolved.
Conclusion
To sum up, to resolve the error that Outlook cannot connect to Server, this post covers 10 techniques. If you confront a similar error, try these solutions. In case you require any assistance, simply have words with outlook experts available at Uspcsolutions for guidance.