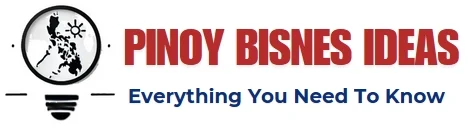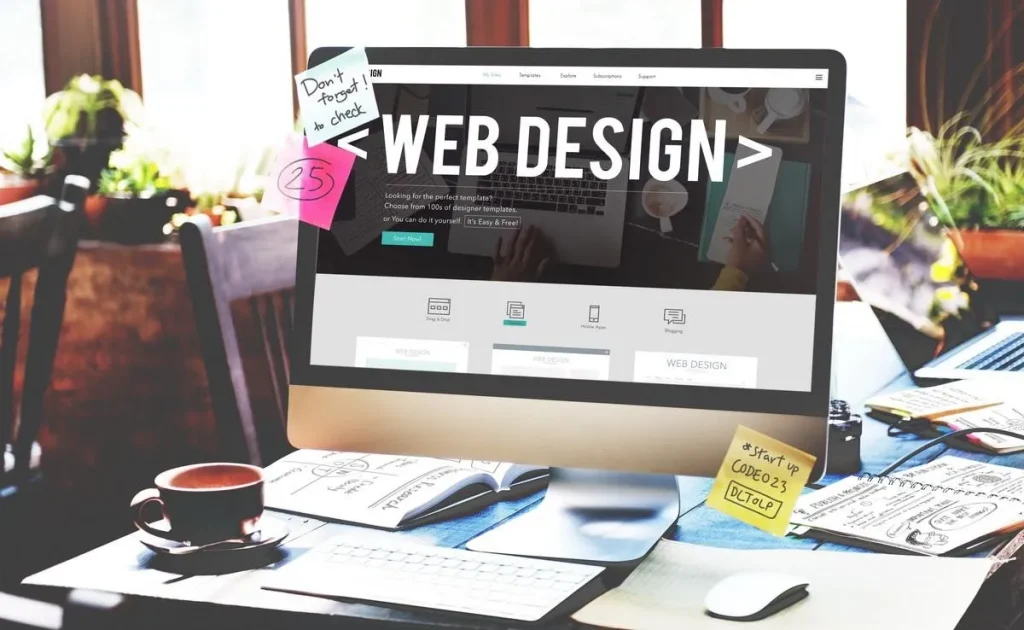
“You don’t need a full redesign to make your website look polished. Sometimes, the smallest tweaks have the biggest impact.”
Think about the last time you visited a website that looked messy or outdated. Did you trust it? Probably not. Studies show people decide whether to stay or leave a website in less than 0.05 seconds. That’s faster than the blink of an eye!
Your website is like a digital handshake. If it looks unprofessional, visitors won’t stick around to see how great your product or service is. The good news? You don’t need to spend hours (or thousands of dollars) to fix it.
In this post, I’ll share five quick, no-tech jargon fixes you can do right now to make your website look cleaner, more trustworthy, and ready to impress.
1. Fix Your Fonts: Ditch the Defaults
The Problem:
Fonts matter more than you think. Using too many styles, sizes, or outdated fonts (looking at you, Comic Sans!) makes your site feel cluttered and unprofessional.
The Fix:
Step 1: Stick to two fonts max
- Use one font for headings (like your blog titles) and one for body text (like this paragraph).
- Example: Pair a bold font like Montserrat for headings with a simple font like Open Sans for body text.
Step 2: Avoid “cheesy” fonts
Swap Comic Sans, Papyrus, or overly fancy fonts with modern, clean options. Google Fonts (free!) has great choices like Roboto, Lato, or Poppins.
Step 3: Give your text room to breathe
Increase line spacing (the space between lines of text) to 1.5x the font size. For example, if your text is 16px, set the line height to 24px. This makes reading easier and your site look polished.
Tool Tip: Use Google Fonts to find free fonts or the Canvas Font Pairing Guide for ideas.
2. Add Breathing Room: Whitespace Is Your Friend
The Problem:
A crowded website is like a messy room—it’s hard to focus. Too many colours, buttons, or paragraphs crammed together overwhelm visitors.
The Fix:
Step 1: Add padding everywhere
- Put space around text, images, and buttons. For example, leave 20-30 pixels of “empty” space around a “Buy Now” button so it doesn’t feel squished.
Step 2: Shorten your paragraphs
Break long blocks of text into 3-4 lines max. Like this:
Bad: A giant wall of text that never ends and makes readers scroll forever.
Good: Short, snackable sentences.
Easy to read. Easy to scan.
Step 3: Use bullet points or icons
Instead of listing features in a paragraph, do this:
✓ Faster loading time
✓ Mobile-friendly design
✓ 24/7 customer support
Why It Works: Whitespace makes your site feel calm and organized. Take a look at Apple’s website—they use tons of empty space to highlight products without clutter.
3. Fix Blurry or Cheesy Images
The Problem:
Blurry or generic stock photos (like those awkward handshake shots) scream “I didn’t try!” and hurt your credibility.
The Fix:
Step 1: Use high-quality images
- Images should be at least 1200 pixels wide to look sharp on all screens.
- Avoid stretching small images—they’ll look pixelated.
Step 2: Ditch overused stock photos
Sites like Unsplash or Pexels offer free, natural-looking photos. For example, instead of a fake “office team” photo, use a candid shot of people working at a café.
Step 3: Keep your visuals consistent
Add a subtle filter (like light grayscale or warm tones) to all images so they feel like part of the same brand.
Tool Tip: Use Canva to resize images or add filters for free.
4. Button Basics: Make CTA’s Click-Worthy
The Problem:
Boring buttons (like a grey “Submit” button on a grey background) get ignored. Hidden or confusing buttons mean lost sales.
The Fix:
Step 1: Use bold, contrasting colours
Make your buttons stand out. For example:
- A bright orange “Sign Up” button on a dark blue background.
- A white “Download Guide” button on a red background.
Step 2: Write clear button text
Tell visitors exactly what happens when they click. Use action words like:
- “Get Your Free Trial”
- “Book a Call Now”
- “Download the Checklist”
Step 3: Make buttons big enough to click
Buttons should be at least 44×44 pixels (about the size of a fingertip) so that mobile users don’t miss them.
Example:
Weak Button: A small, pale “Click Here” hidden at the bottom of the page.
Strong Button: A large, bright red “Start Your Free Trial Today” button placed above the fold.
5. Update the Tiny Details
The Problem:
Small mistakes—like typos, broken links, or a 2018 copyright date—make your site feel abandoned or careless.
The Fix:
Step 1: Fix typos
Run your text through Grammarly (the free version works!).
Step 2: Update the copyright year
Change “© 2020” to “© 2025” in your footer. It takes 10 seconds but shows your site is active.
Step 3: Check for broken links
Use the Dead Link Checker to find and fix links that lead nowhere.
Step 4: Add a favicon
That’s the tiny logo in the browser tab. Without one, your site looks unfinished.
Bonus: Don’t Forget Mobile!
Over half of all website traffic comes from phones. If your site looks messy on mobile, you’re losing visitors.
- Use Google’s Mobile-Friendly Test to check for issues.
- Fix common problems like text that’s too small or buttons that overlap.
Conclusion
You don’t need magic (or a big budget) to make your website look professional. Tiny tweaks—like cleaning up fonts, adding space, or fixing broken links—add up fast. If you’re stuck, even the best website design agency will tell you that small, consistent improvements often matter more than flashy overhauls.
Your Action Plan:
- Pick 1-2 fixes from this list.
- Spend 5 minutes making the changes.
- Watch your site’s credibility (and conversions) grow.
Your website is your digital handshake. Spend 5 minutes tightening it up, and watch your credibility soar!